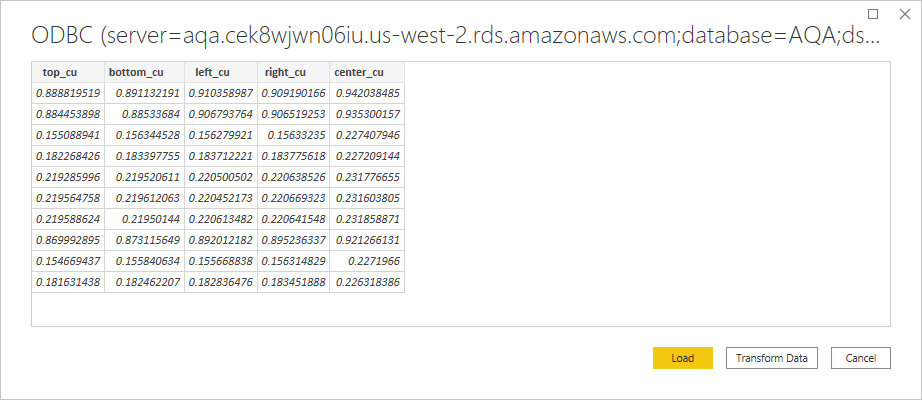Power BI is a powerful graphing tool from Microsoft. It is possible to connect to the AQA database via Power BI to support charting data in a variety of ways.
To do this, you must have
This guide includes a simple SQL SELECT query to verify that the connection is working. More practical queries can be found on the Database Queries guide.
Note that this guide has only been tested for 64 bit desktop machines.
There major steps to connecting are:
Go to the Postgres driver page.
Download the latest driver which will be at the bottom of the page. Download the 64 bit version. In the past, users have downloaded psqlodbc_13_01_0000-x64.zip . It can also be downloaded from this site.

Unzip it, and run the MSI file.
Communications to the database are done securely over an SSL connection. This requires that Power BI know and trust the AWS certificate. The certificate (a PEM file) can be downloaded from this site or directly from AWS. AWS provides a full list and more information about their certificates.
Click the Microsoft Windows Start button and type MMC.
Click File → Add/Remove Snap-in...
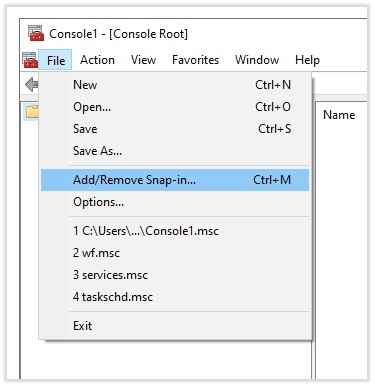
Click Certificates then Add >
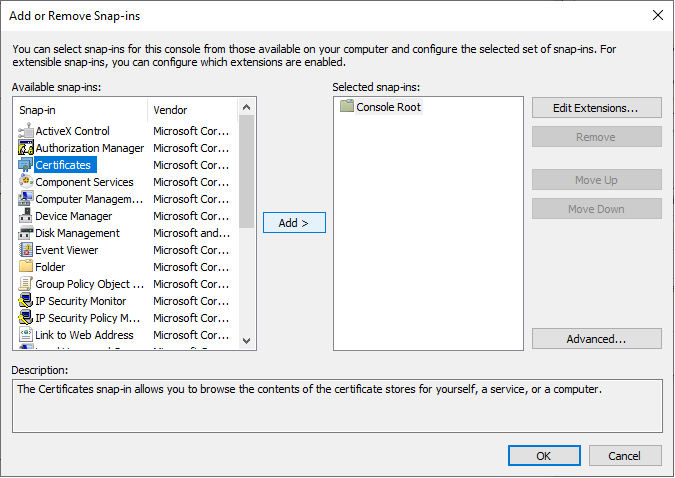
Click Computer Account then Next >
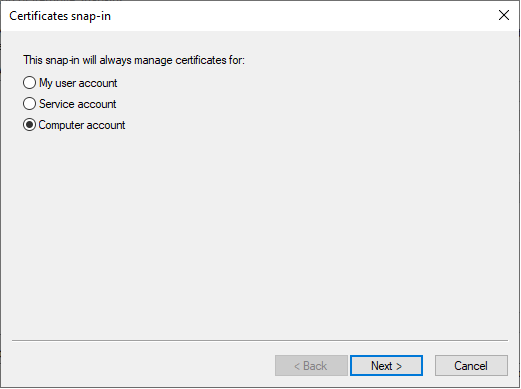
Click Local Computer... then Finish
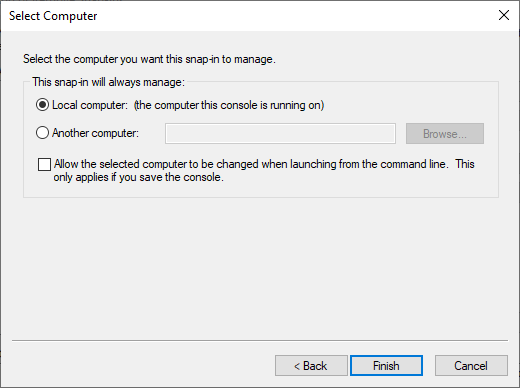
Click OK and you should now see
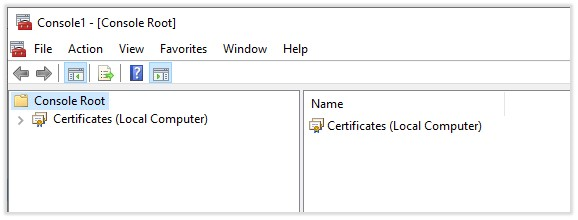
Expand Certificates and click Trusted Root Certification Authorities then right-click All Tasks > Import...
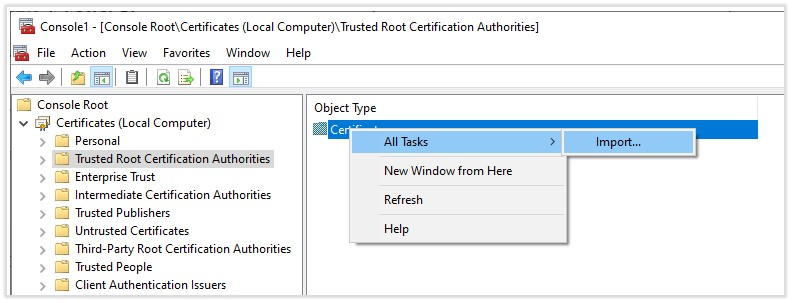
Which should bring up the Certificate Import Wizard. Click Next.
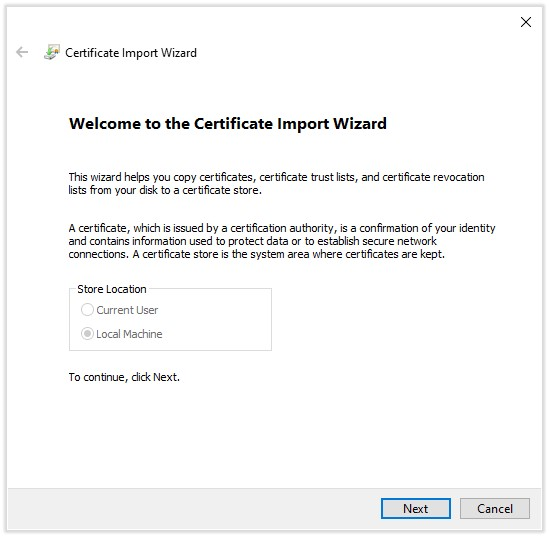
Browse to the saved us-west-2-bundle.pem file’s folder. Click All Files(*.*) in the pulldown in the lower right corner.
Select Place all certificates in the following store
Click Next, then Finish.
Click the Microsoft Windows Start button and type ODBC. Choose ODBC Data Sources (64-bit).
Allow it to make changes to your computer.
Select the User DSN tab and then click Add...
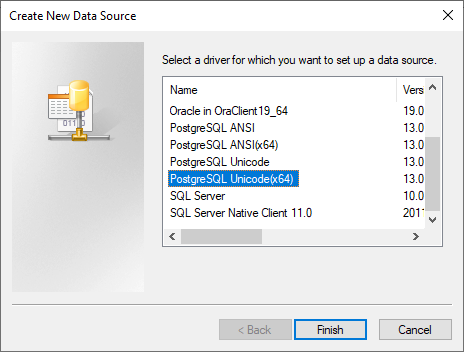
Start or restart Power BI.
Click Get Data (top left of ribbon) → ODBC
Click PostgreSQL35W
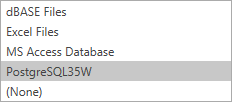
Enter database user name and password.
Select Advanced Options and fill in the fields as shown below by cut-and-paste with:
Server=aqa.cek8wjwn06iu.us-west-2.rds.amazonaws.com;Database=AQA;
SELECT "top_cu", "bottom_cu", "left_cu", "right_cu", "center_cu" FROM public."symmetryAndFlatness" LIMIT 10;
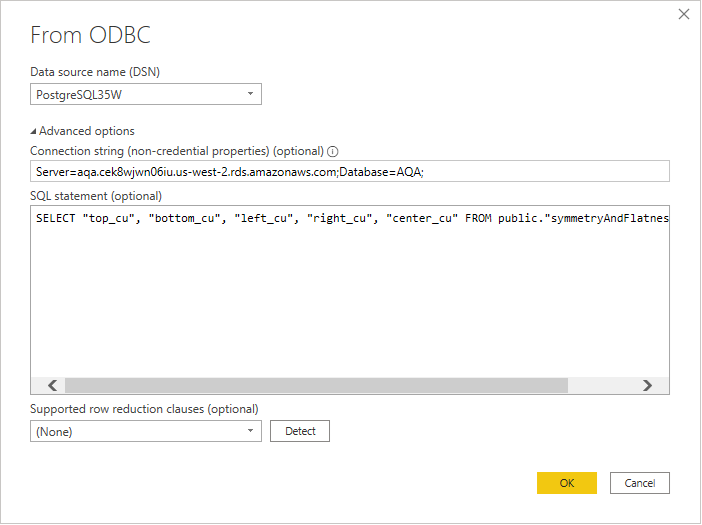
Click OK, then enter your database user name and password:
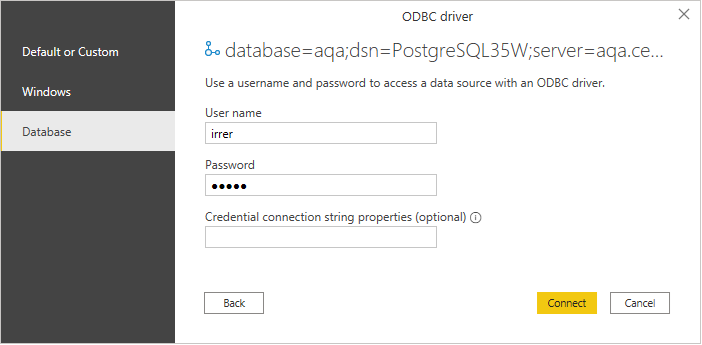
Click Connect, and the data should be visible: